Configuring Synapse for DQ Sync
This topic walks you through creating and configuring business entity types for Synapse datasource. This enables you to sync DQ Scores from erwin Data Quality for the assets in your Metadata Manager.
This process involves the following:
To sync DQ Scores from erwin Data Quality, you need to create a new business entity type for Synapse datasource. This enables you to create sync between erwin DI and erwin Data Quality for DQ Scores.
For more information about business entity types, refer to the Configuring Business Entity Types topic.
To create a business entity type for Synapse, follow these steps:
- Go to Application Menu > Settings > Miscellaneous Configurations > Business Entity Types.
The Business Entity Types page appears.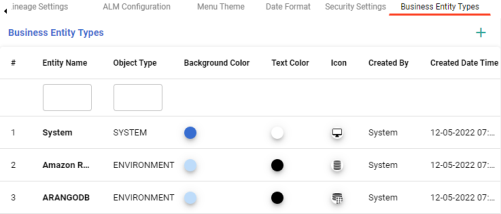
- Click
 .
.
The Add Business Entity Type page appears.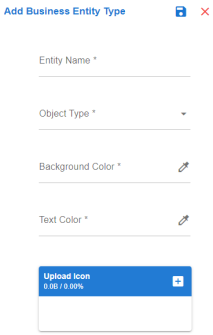
- In the Entity Name field, enter synapse.
Ensure that the word synapse is in lowercase.
- In the Object Type list, select Environment.
- Select a background and text color for the business entity type.
- Click
 .
.The business entity type is saved.
Configuring the Business Entity Type for DQ Sync
Once you have created the business entity type, you can choose the business entity type in Metadata Manager to create DQ sync for Synapse datasource.
To configure the business entity type for Synapse datasource, follow these steps:
- Go to Application Menu > Data Catalog > Metadata Manager > Explore.
-
In the Asset Catalog pane, hover over the system card and click
 to view environments.
to view environments. - On the system details page, click Options > New Environment.
The New Environment page appears and displays supported databases in the Datasources tab.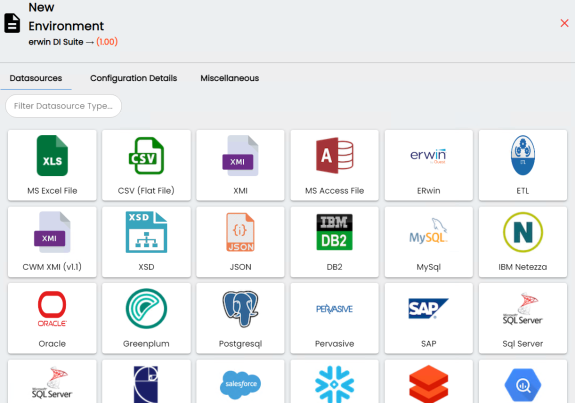
- Click Other to add a datasource that is not available on the list.
The Configuration Details tab appears.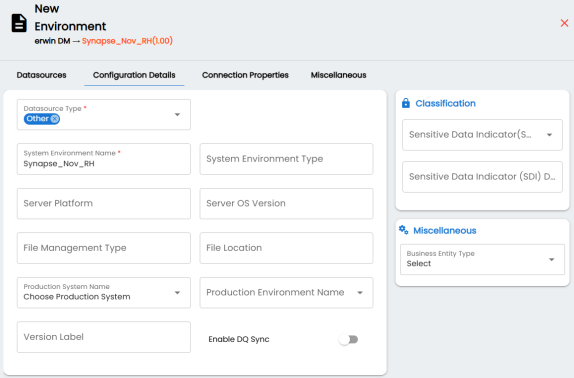
Alternatively, enter a keyword in the search bar to search for datasources.
Enter appropriate values in the fields. Fields marked with a red asterisk are mandatory. For more information about fields, refer to the Creating Environment topic. - On the Miscellaneous section, select synapse from the Business Entity Type list.
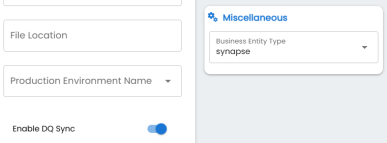
Ensure that the Enable DQ Sync option is switched to On.
- Click
 to navigate to the Connection Properties tab.
to navigate to the Connection Properties tab. - Enter the connection details to connect and scan metadata from a Synapse datasource.
To load schemas from the datasource, enable the Transaction Isolation option from the Database Options page.
To enable this option, click , select the Transaction Isolation checkbox, and click
, select the Transaction Isolation checkbox, and click  .
.
- Click
 to test the connection.
to test the connection. A success message will pop up if the database connection is established successfully.
- Click
 to save and exit.
to save and exit.
Once the datasource is connected and saved, the environment will be created in erwin Data Quality. Then, you can run data profiling to generate DQ Score.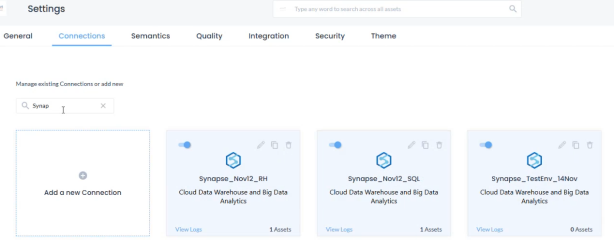
|
Copyright © 2025 Quest Software Inc. |